Mit der kostenlosen Unterrichtssoftware Openboard wurden die Gefahrensymbole interktiv für den Chemieunterricht aufbereitet.
Schülerinnen und Schüler können im Chemieunterricht z.B. auf einem Notebook / Bildschirm mit Touchbedienung bzw. Stift der Gefahrenbezeichnung das richtige Symbol zuordnen. Dazu wurde die interaktive Übung „Associate images“ verwendet.
Die Openboard Datei (.ubz) und Zusatzmaterial kann kostenlos auf der Webseite für Chemie-Unterrichtsmaterial >> heruntergeladen werden (kostenlose Registrierung erforderlich).
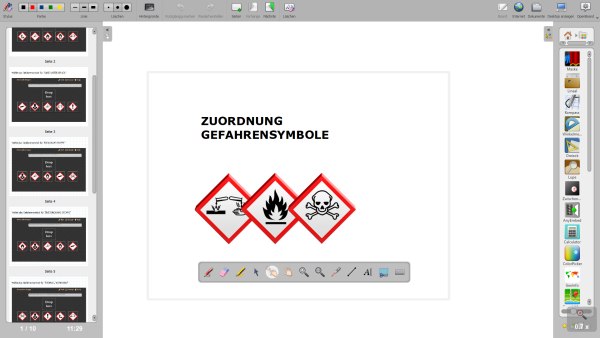
- Gefahrensymbole interaktiv: Openboard im Chemieunterricht >>
 Etiketten erstellen ist eine kostenlose Openboard-Anwendung, mit der die freie interaktive Whiteboardsoftware Openboard um eine Funktion erweitert werden kann. Die Anwendung wurde von François Le Cléac’h erstellt und unter dem Titel „Etiquettes“ (unter einer CC-BY-NC-SA oder GPL3-Lizenz) veröffentlicht. Die ins Deutsche übersetzte Version kann kostenlos heruntergeladen werden.
Etiketten erstellen ist eine kostenlose Openboard-Anwendung, mit der die freie interaktive Whiteboardsoftware Openboard um eine Funktion erweitert werden kann. Die Anwendung wurde von François Le Cléac’h erstellt und unter dem Titel „Etiquettes“ (unter einer CC-BY-NC-SA oder GPL3-Lizenz) veröffentlicht. Die ins Deutsche übersetzte Version kann kostenlos heruntergeladen werden.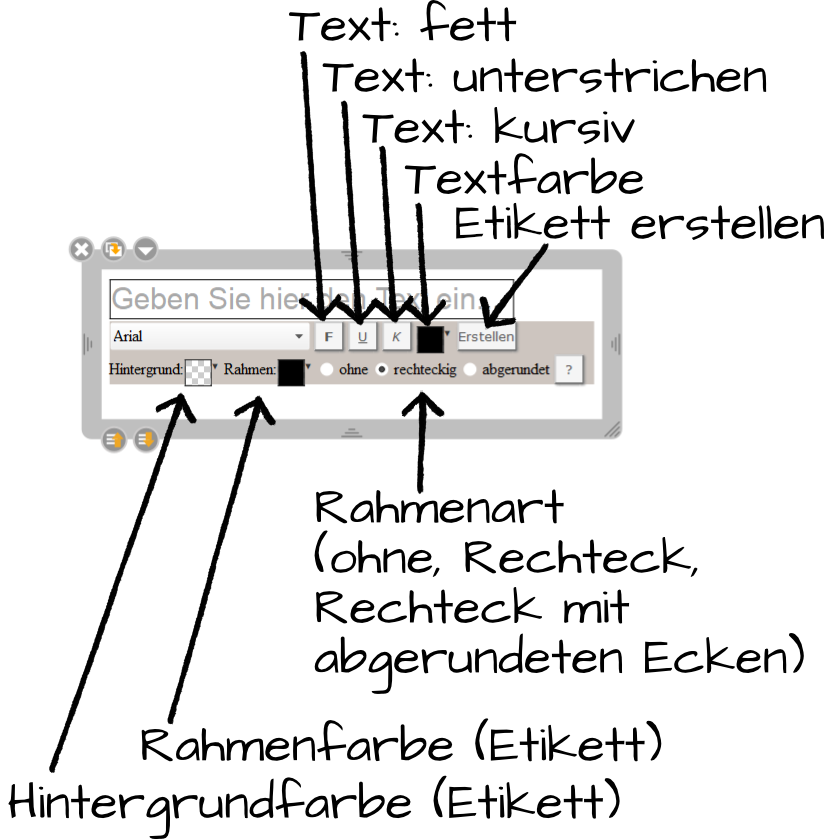
 Die Nutzung einer Dokumentenkamera mit Openboard ist nicht direkt vorgesehen. Allerdings lassen über einen kleinen Umweg die Bilder einer Dokumentenkamera oder Webcam in Openboard importieren.
Die Nutzung einer Dokumentenkamera mit Openboard ist nicht direkt vorgesehen. Allerdings lassen über einen kleinen Umweg die Bilder einer Dokumentenkamera oder Webcam in Openboard importieren.
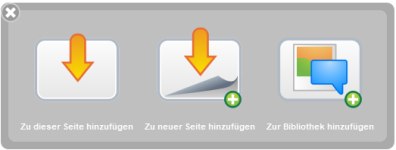
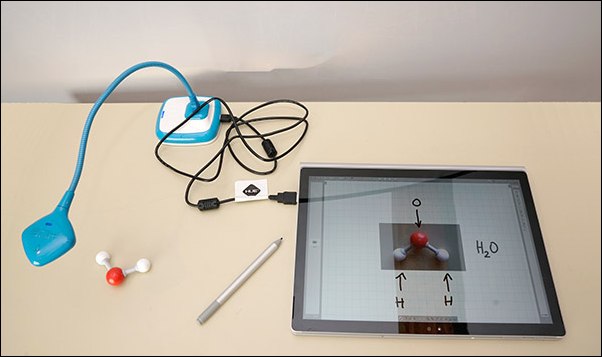

 Im Internet sind verschiedene Anwendungen für Openboard bzw. auch die Vorgängerversion Open-Sankoré verfügbar diese Anwendungen werden in ZIP-Dateien geliefert. Der in der ZIP-Datei enthaltene Ordner muss nach dem Entpacken in das Openboard Anwendungsverzeichnis kopiert werden.
Im Internet sind verschiedene Anwendungen für Openboard bzw. auch die Vorgängerversion Open-Sankoré verfügbar diese Anwendungen werden in ZIP-Dateien geliefert. Der in der ZIP-Datei enthaltene Ordner muss nach dem Entpacken in das Openboard Anwendungsverzeichnis kopiert werden.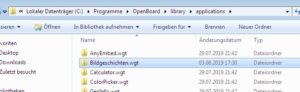
 Die Openboard Anwendung „Mes Histoires“ on François Le Cléac’h ermöglicht das schnelle und zufällige Erstellen einer Bildauswahl. Anschließend können die Schülerinnen und Schüler im Deutschunterricht aus den Bilder eine Bildgeschichte erstellen. Die Anwendung wurde übersetzt und steht als „Bildgeschichten“-App für die interaktive Whiteboard-Software Openboard zur Verfügung. Die interaktive Whiteboard-Anwendung kann in der Schule überall verwendet werden, wo Bildgeschichten geschrieben werden (Englischunterricht, DaZ (Deutsch als Zweitsprache) bwz. DaF (Deutsch als Fremdsprache) usw.) oder ein Schreibanlass benötigt wird.
Die Openboard Anwendung „Mes Histoires“ on François Le Cléac’h ermöglicht das schnelle und zufällige Erstellen einer Bildauswahl. Anschließend können die Schülerinnen und Schüler im Deutschunterricht aus den Bilder eine Bildgeschichte erstellen. Die Anwendung wurde übersetzt und steht als „Bildgeschichten“-App für die interaktive Whiteboard-Software Openboard zur Verfügung. Die interaktive Whiteboard-Anwendung kann in der Schule überall verwendet werden, wo Bildgeschichten geschrieben werden (Englischunterricht, DaZ (Deutsch als Zweitsprache) bwz. DaF (Deutsch als Fremdsprache) usw.) oder ein Schreibanlass benötigt wird.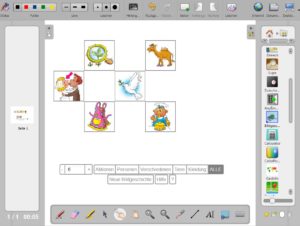
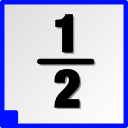 Die von François Le Cléac’h stammende und übersetzte Openboard-Anwendung „
Die von François Le Cléac’h stammende und übersetzte Openboard-Anwendung „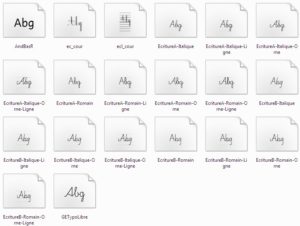
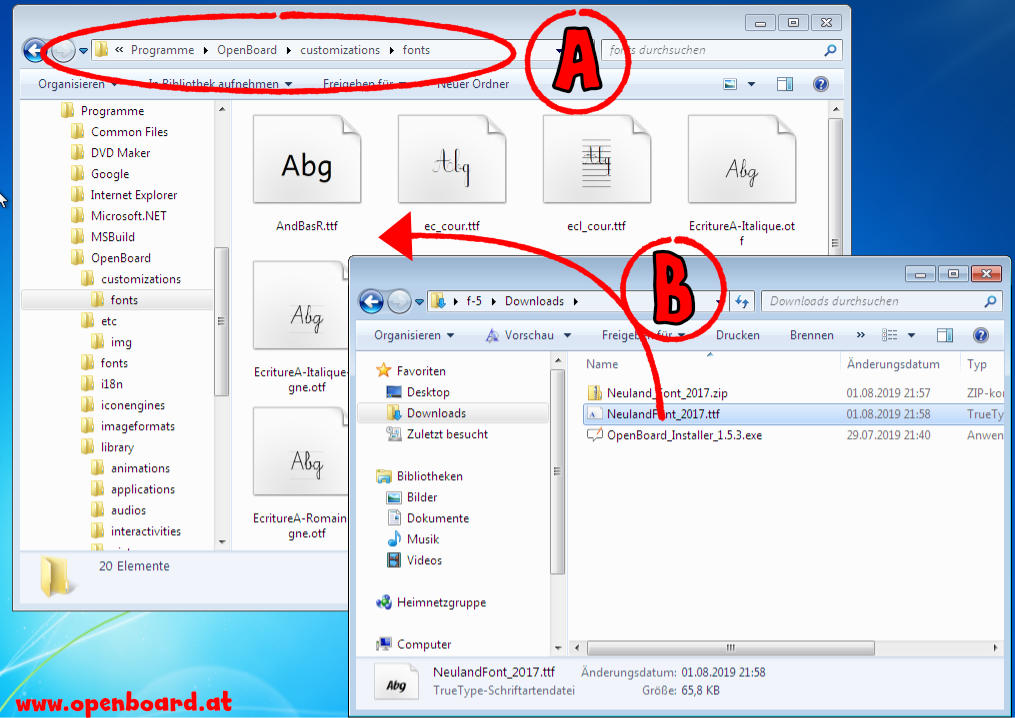
 Eine Animation zeigt wie Sie Openboard installieren im Zeitraffer.
Eine Animation zeigt wie Sie Openboard installieren im Zeitraffer.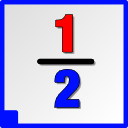 Von François Le Cléac’h stammt die Openboard-Anwendung „Fraction“ zum schnellen und einfachen Schreiben von Brüchen. Die Anwendung steht unter der CC-BY-NC-SA oder GPL3 -Lizenz. Bei der Verwendung wird ein Bruchstrich erzeugt und beim Schreiben wird der Zähler in rot und der Nenner in blau geschrieben.
Von François Le Cléac’h stammt die Openboard-Anwendung „Fraction“ zum schnellen und einfachen Schreiben von Brüchen. Die Anwendung steht unter der CC-BY-NC-SA oder GPL3 -Lizenz. Bei der Verwendung wird ein Bruchstrich erzeugt und beim Schreiben wird der Zähler in rot und der Nenner in blau geschrieben.