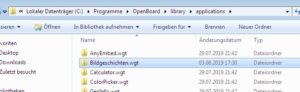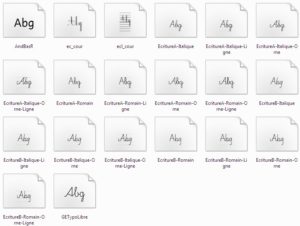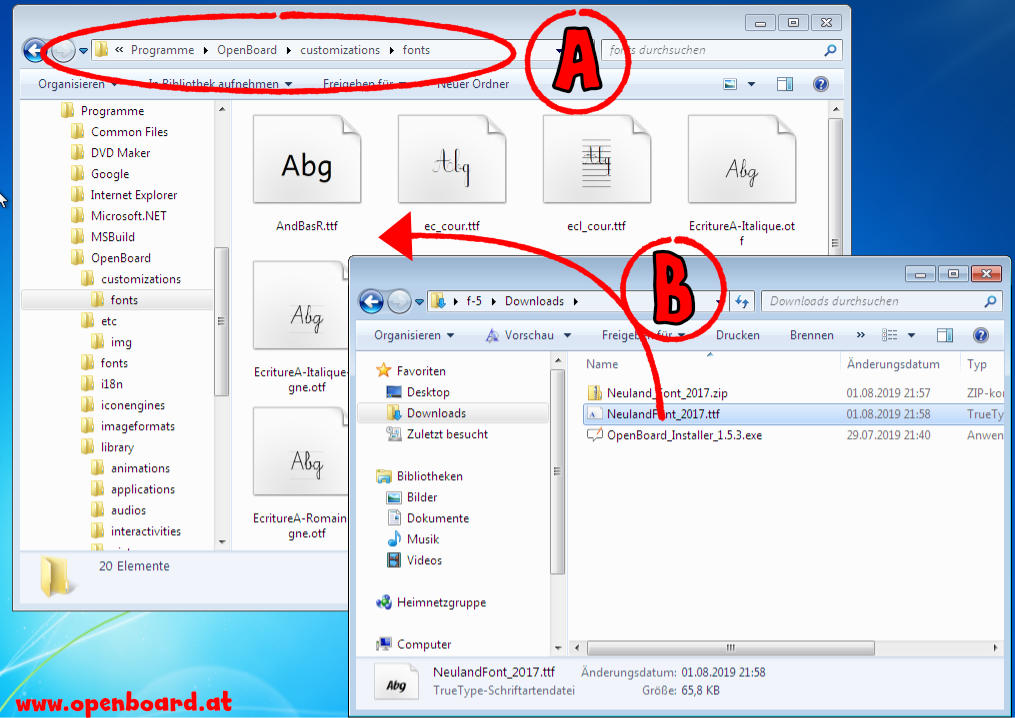Leider ist ein Geometrie-Dreieck oder Geodreieck in OpenBoard nicht verfügbar. Als Notlösung, wenn man z. B. die Arbeit mit dem Geodreieck erklären möchte, kann eine Grafik importiert werden. Die eingefügte Grafik verfügt aber über keine Linealfunktionen.
Eine weitere Möglichkeit, ist die in OpenBoard die Funktion „Desktop anzeigen“ („Glasmodus“) zu verwenden und im Hintergrund z.B. GeoEnZo (eine kostenlose Mathematik-Whiteboard Software) zu starten. In GeoEnZo ist ein funktionsfähiges Geodreieck verfügbar. Nacht der Konstruktion kann das entstandene Tafelbild per Screenshot in OpenBoard eingefügt werden. Damit sind in OpenBoard alle Tafelbilder gesammelt.
- kostenlose Geodreick-Grafik Wikipedia >>
- Openboard-Dokument (.ubz) mit der Geodreieck-Grafik >>
- GeoEnZo Mathematik-Whiteboard-Software >>
Screenshot: Openboard mit der Geodreieck-Grafik
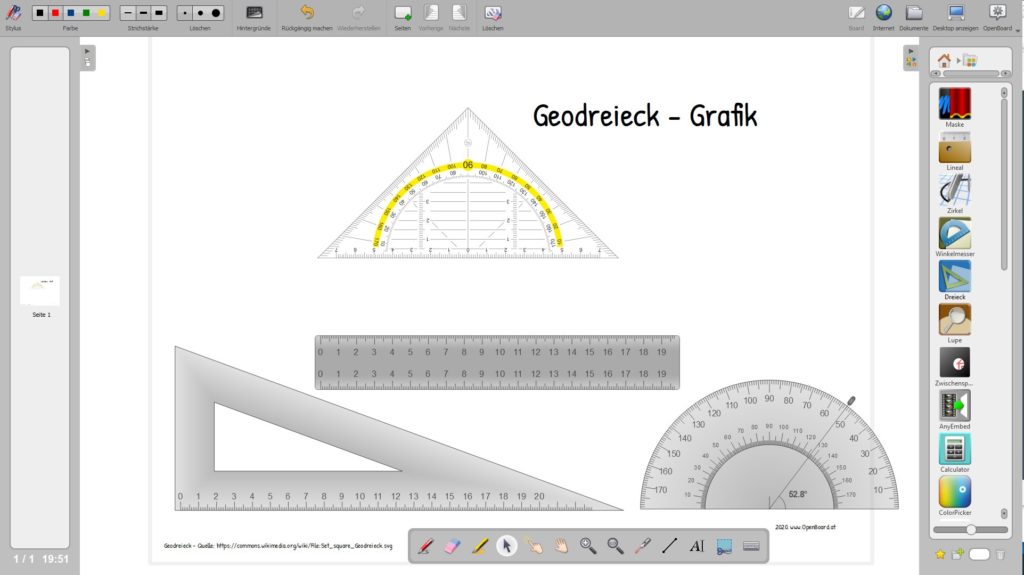
Screenshot: OpenBoard im Glasmodus mit GeoEnZo Mehr lesen


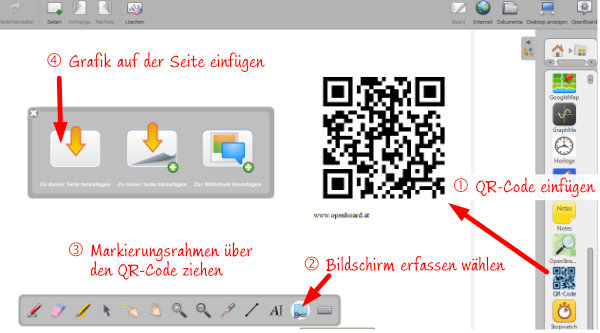
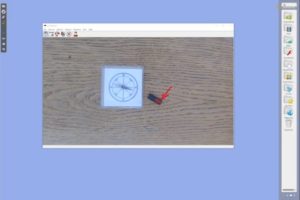 Um in Openboard auf Livevideos zeichnen zu können (z.B. aus einer Dokumentenkamera) sind folgende Schritte notwendig:
Um in Openboard auf Livevideos zeichnen zu können (z.B. aus einer Dokumentenkamera) sind folgende Schritte notwendig:
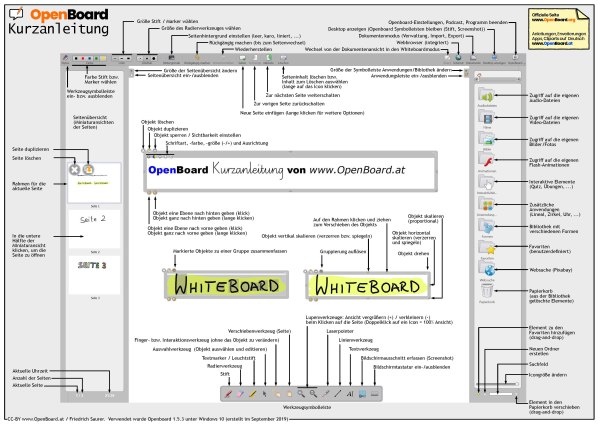
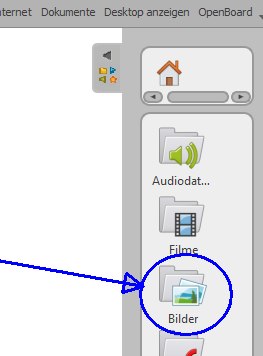 Im Tool-Menü von Openboard gibt es einen „Bilder“ Eintrag. Die Bilder / Grafiken / Cliparts / … welche dort abgelegt sind können sehr einfach auf eine Whiteboard-Seite gezogen werden.
Im Tool-Menü von Openboard gibt es einen „Bilder“ Eintrag. Die Bilder / Grafiken / Cliparts / … welche dort abgelegt sind können sehr einfach auf eine Whiteboard-Seite gezogen werden. Die Nutzung einer Dokumentenkamera mit Openboard ist nicht direkt vorgesehen. Allerdings lassen über einen kleinen Umweg die Bilder einer Dokumentenkamera oder Webcam in Openboard importieren.
Die Nutzung einer Dokumentenkamera mit Openboard ist nicht direkt vorgesehen. Allerdings lassen über einen kleinen Umweg die Bilder einer Dokumentenkamera oder Webcam in Openboard importieren.
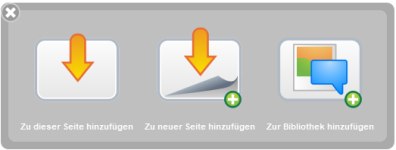
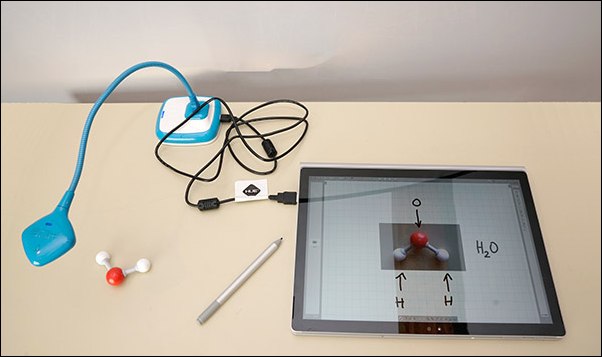
 Im Internet sind verschiedene Anwendungen für Openboard bzw. auch die Vorgängerversion Open-Sankoré verfügbar diese Anwendungen werden in ZIP-Dateien geliefert. Der in der ZIP-Datei enthaltene Ordner muss nach dem Entpacken in das Openboard Anwendungsverzeichnis kopiert werden.
Im Internet sind verschiedene Anwendungen für Openboard bzw. auch die Vorgängerversion Open-Sankoré verfügbar diese Anwendungen werden in ZIP-Dateien geliefert. Der in der ZIP-Datei enthaltene Ordner muss nach dem Entpacken in das Openboard Anwendungsverzeichnis kopiert werden.